このシリーズでは、MetaTrader 5 Administrator資格の取得に必要な知識を紹介していきます。第四回となる本記事では、追加コンポーネントとしてBackup Serverをインストールする手順を見ていきます。
取引を処理するメインサーバに不具合が生じると、運用が中断され、顧客にも影響が出ます。Backup Serverの追加インストールは、この影響を限定することを目的とします。次回も追加コンポーネントについて扱いますが、追加コンポーネントとして最も重要なのはBackup Serverです。
なお、この記事でも「Server」と「サーバ」を以下のように使い分けて説明していきます。
| 表現 | 内容 |
|---|---|
| Server | 「Server」はソフトウェアを構成する各要素の呼称を表すために用います。 |
| サーバ | 「サーバ」はハードウェアとしてのサーバを指すために用います。 |
Backup Serverの追加インストールが必要な理由
前提として、Backup Serverの役割と追加インストールが推奨される理由を説明します。
Backup Serverの役割
MetaTrader 5のプラットフォームにおいて、Backup Serverはデータ保護の役割を担っています。
具体的には、Trade ServerまたはHistory Serverのデータをリアルタイムで受け取り、バックアップを取っています。これにより、バックアップ対象のTrade ServerもしくはHistory Serverに問題があった場合、Backup Serverに切り替えることが可能となります。
なお、全てのデータをリアルタイムで取得しているわけではありません。以下のように、受け取り頻度は情報の重要度などによって変わっています。
| 受取頻度 | データの種類 |
|---|---|
| リアルタイム | 口座データ、取引のデータ、プラットフォームの設定と構成、ゲートウェイの取引実行データなど |
| 1時間に1度 | メールとニュースのデータベース、ファイル、ゲートウェイや情報フィード、プラグインの実行可能ファイルなど |
Trade ServerやHistory Serverが自身でバックアップを実施しないこともあり、Backup Serverは必須です。最低1つはインストールする必要があります。
追加インストールが推奨される理由
Backup Serverの追加インストールは強く推奨されています。メインサーバに問題が起きた際の切り替え先とするためです。
第三回の記事で触れたプラットフォームのインストールを経ていれば、Backup Serverは主要コンポーネントとともにインストールされています。すなわち、追加インストールをせずとも、Backup Serverが利用可能な状態となっているケースもあります。
上記のような状態でも、メインサーバのデータを誤って削除した場合などには対応可能です。しかし、メインサーバにハードウェア障害が発生した場合は、Backup Serverが機能しなくなり、ダウンタイムは長くなってしまうでしょう。
そのため、別のサーバにBackup Serverを追加でインストールすることが大切です。そのような体制であれば、ハードウェア障害時にも速やかにBackup Serverに切り替えることができます。
Backup Serverの追加インストールの流れ
Backup Serverを追加インストールする最も簡単な方法は、アドミン端末(MetaTrader 5 Administrator)でServerを構成し、デプロイ機能を使用することです。
第三回で利用したインストーラーを利用し、「Single server」によってインストールするという方法もあります。しかし、ここではアドミン端末を使った方法を紹介します。
手順1
Serverをデプロイする前に、パスワードやIPアドレスを設定してください。
以下はパスワードの設定画面です。ここで設定したパスワードは、他のコンポーネントがこのBackup Serverに接続する際に必要となります。
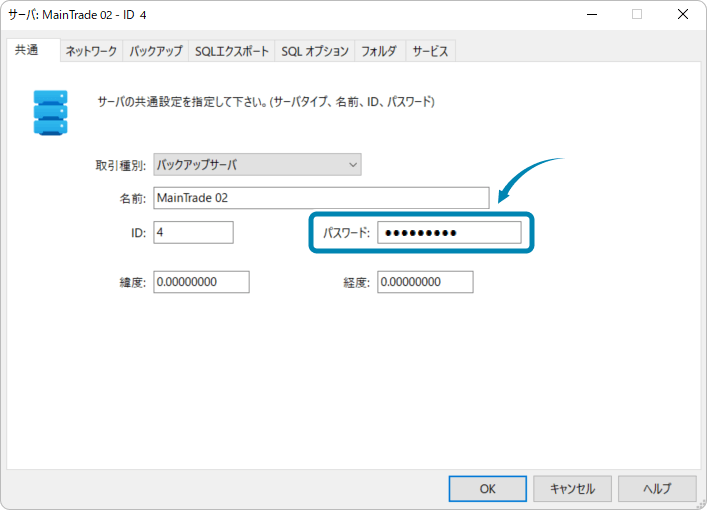
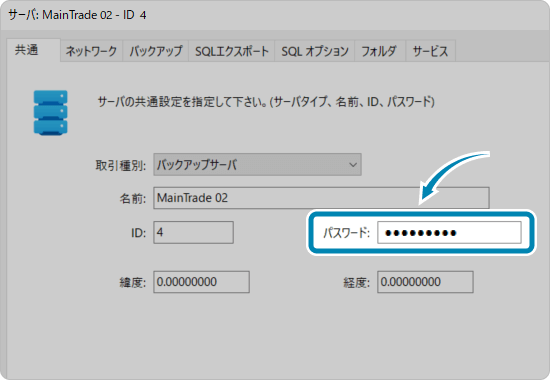
IPアドレス設定は以下の画面のように行います。IPアドレスは、このBackup Serverがネットワークをまたぐやり取りを行う際に使われます。
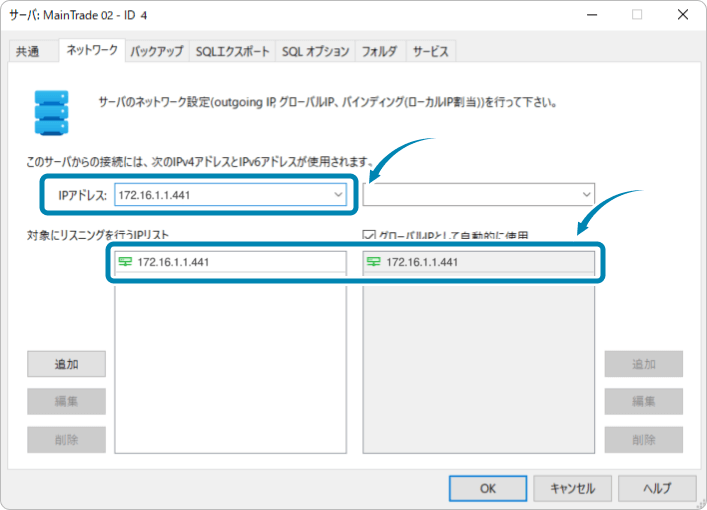
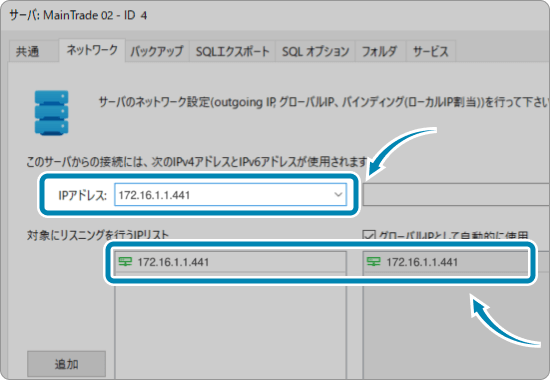
これらのパラメータ情報は、MetaTraderのServerインストールパッケージに登録されます。登録されることにより、インストール後、クラスタコンポーネントは即時Backup Serverに接続できるようになります。
なお、ここでのServerインストールパッケージとは、MetaTrader 5プラットフォームの初回インストールに使ったインストーラーなどを含むパッケージのことです。
手順2
ネットワークパラメータが正しく設定されていることを確認します。また、必要なポートが開いていることも確認します。デプロイ中は、クラスタ内の各Serverに即座に接続する必要が出てくるためです。
今回は、追加のBackup Serverを別サーバにデプロイします。この際、今回デプロイする先のサブネットが、メインのTrade ServerおよびHistory Serverのインストール先のサブネットと異なることが想定されます。
異なるサブネットにある機器同士がやり取りするには、インターネット経由でアクセスできる道を作っておく必要があります。アクセスする経路が作られていないと、今回のケースにおいては新しくインストールされたBackup ServerがメインのTrade ServerおよびHistory Serverに接続できません。
したがって、必要なポートが開いている状態でデプロイを実施する必要があります。
手順3
続いて、デプロイコマンドを実行します。
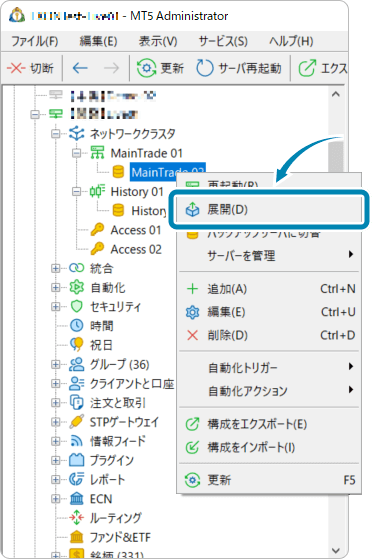
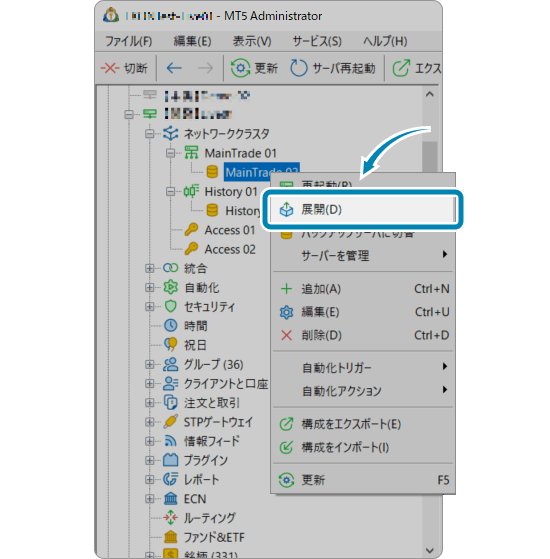
手順4
その後、実行可能なファイル(.exeファイル)が生成されます。生成されたらそのファイルを、新しいServerをインストールするディレクトリに作成します。
ファイルをコピーしたら、コマンドラインを開いて「/install」キーで実行します。
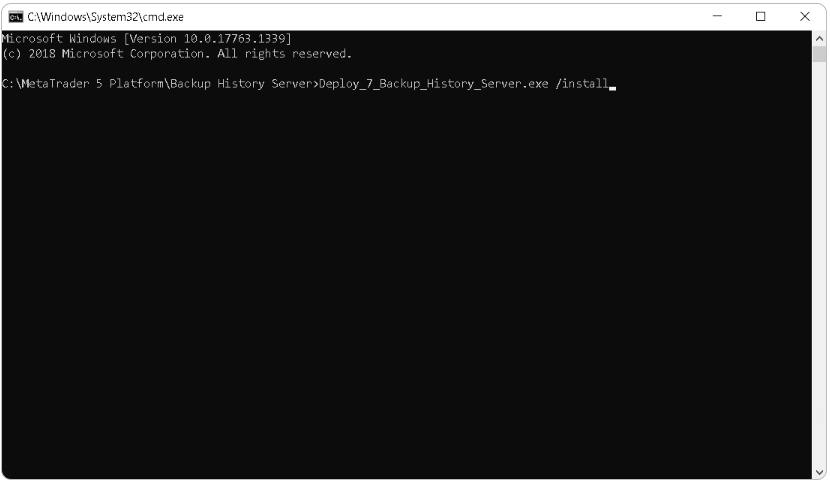
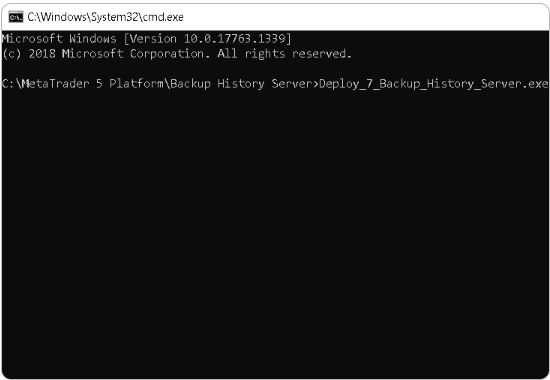
ファイルはアドミン端末で事前に設定されたパラメータを使用し、Backup Serverをインストールします。
手順5
インストール後、残りのパラメータを設定していきます。
ポイントとなるのは、バックアップの頻度とBackup Serverがインストールされているマシンの空き容量のバランスです。これを意識しながら設定します。
設定するパラメータをいくつか紹介します。
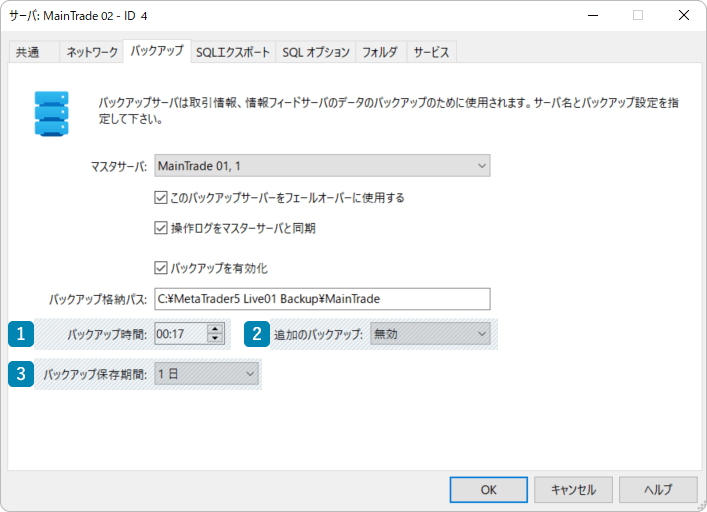
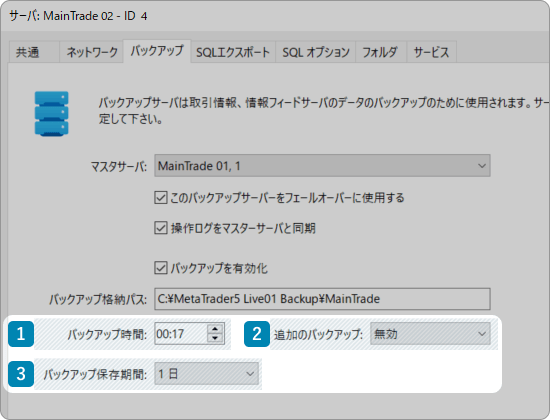
| 番号 | パラメータ | 説明 |
|---|---|---|
| 1 | バックアップ時間 | Backup Serverは日次でのデータコピーも行っており、その時刻を設定できます。 |
| 2 | 追加のバックアップ | 追加的なデータコピーを行う頻度を設定できます。この設定により、コピーの頻度を1時間ごとなどに変更できます。 |
| 3 | バックアップ保存期間 | バックアップしたデータの保存期間を設定できます。 |
なお、「2」の追加のバックアップはTrade Serverのバックアップ設定時のみに表示される項目です。
上記に関連して、History Serverのバックアップのみに表示されるパラメータも紹介します。
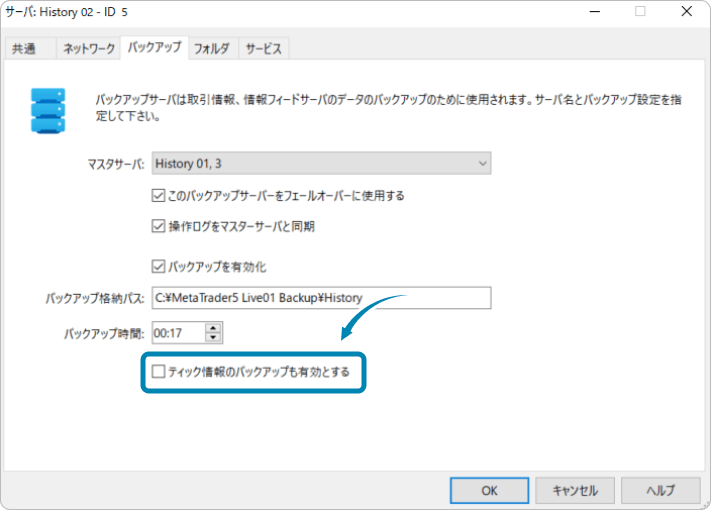
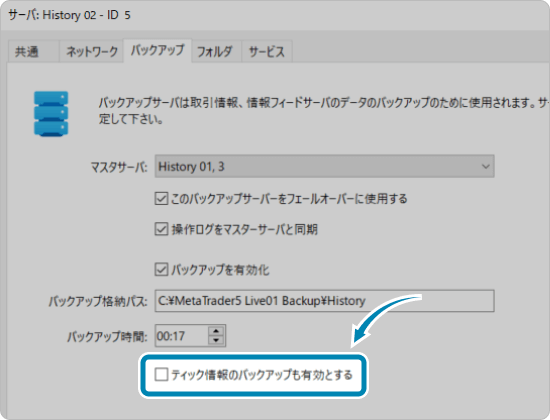
「ティック情報のバックアップも有効とする」は、ティックデータのバックアップに関するパラメータです。有効にするとティックデータがバックアップされるようになります。
注意したいのは、ティックデータは容量が大きいという点です。ティックデータのバックアップを有効とする場合は、ディスクスペースを圧迫しないように、保存期間を設定してください。
手順6
Backup Serverの設定が完了したら、ここまでの手順を繰り返します。それにより、History Serverやその他の全てのTrade Serverなど、プラットフォームの他のコンポーネントにBackup Serverをインストールします。
なお、Access ServeをBackup Serverに近い場所に配置する必要があります。Access Serverをこのように配置すれば、プラットフォームがBackup Serverに切り替わった場合でも、クライアントは引き続き接続することができます。
まとめ
今回はBackup Serverの個別インストールについて見ていきました。
Backup Serverの設定は、プラットフォームの可用性と信頼性を高めるために重要です。適切に構成することで、システム障害が発生した場合でも、プラットフォームを中断することなく復元できます。 いざというときに頼りになる部分ですので、しっかりと設定しておきたいところです。
次回はBackup Server以外のコンポーネントの個別インストールを見ていきます。


