このシリーズでは、MetaTrader 5 Administrator資格の取得に必要な知識を紹介していきます。
第二回でご説明したサーバ設定の続きとして、今回はMetaTrader 5のプラットフォームのインストールについて見ていきます。このプラットフォームによりユーザと取引の全仕組みを管理するため、インストールは重要な工程です。
この記事では「Server」と「サーバ」を以下のように使い分けて説明していきます。
| 表現 | 内容 |
|---|---|
| Server | 「Server」はソフトウェアを構成する各要素の呼称を表すために用います。 |
| サーバ | 「サーバ」はハードウェアとしてのサーバを指すために用います。 |
メインサーバへのインストール
要件を満たしたサーバを用意し、サーバの設定を完了させたら、そこにMetaTrader 5のプラットフォームをインストールしていきます。
MetaTrader 5のプラットフォームとは、運用に必要なコンポーネント一式を指しており、Trade ServerやBackup Server、History Server、Access Serverを意味します。専用のインストーラーを使い、これらをインストールしていきます。
手順1
まずはインストーラー「mt5srvsetup.exe」をダウンロードします。
ダウンロードはApp Storeからできますが、ダウンロードページにアクセスするには、MetaTraderのヘルプセンター内のリンクを経由する必要があります。
手順2
続いて、インストーラーをクリックして実行します。そして「Full installation」と「Single server」のどちらかのインストール方法を選び、画面下の「Next」ボタンをクリックします。
インストール方法による違いは以下の通りです。
| インストール方法 | 説明 |
|---|---|
| Full installation |
Trade ServerやBackup Server、History Server、Access Serverを一度にまとめてインストールできます。基本的にはこの方法を選ぶことが多いと考えられます。 |
| Single server |
メインサーバへの接続時に利用するポートの使用状況などによっては、ネットワークの衝突を避けるためにSingle serverを選択することになります。これについては後述してます。 |
なお、この記事ではFull installationを選んだとして、以降の手順を記載していきます。
手順3
ライセンスの使用承諾契約への同意を求められます。契約内容を確認し、同意の場合は「Yes, I agree with all terms of this license agreement」をチェックし、画面下の「Next」ボタンをクリックします。
手順4
プラットフォームに紐づけるライセンスの指定を求められます。ここでは、ライセンス購入後にサポートチームより提供される「.lic」ファイルを指定してください。すると、ライセンスの有効期限や発行会社の情報などが表示されます。
表示された情報に間違いがなければ、画面下の「Next」ボタンをクリックし、手続きを進めてください。
手順5
続いて、4つのパラメータを設定します。各パラメータにはデフォルトの値が書き込まれており、それをそのまま使うことも可能です。
| パラメータ | 内容 |
|---|---|
| Installation folder |
コンポーネントのインストール先のディレクトリを指定します。 |
| Program group |
スタートメニューに表示される名前を指定します。 |
| IP address | 外部から接続する際に使用されるIPアドレスを指定します。 |
| Profile | 接続先ポートを指定します。 |
「Profile」の設定について補足しますと、接続先ポートとしては441から444を指定することが一般的です。この場合、ポート443は外部接続用(Access Serverへの接続用)、他のポートはTrade ServerやHistory Server、Backup Serverへの接続用として割り当てられます。
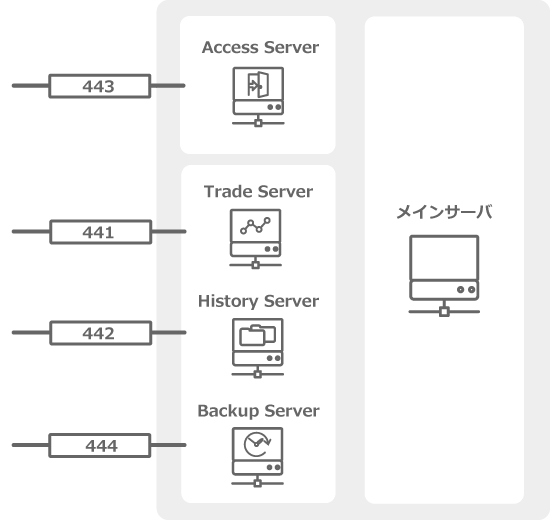
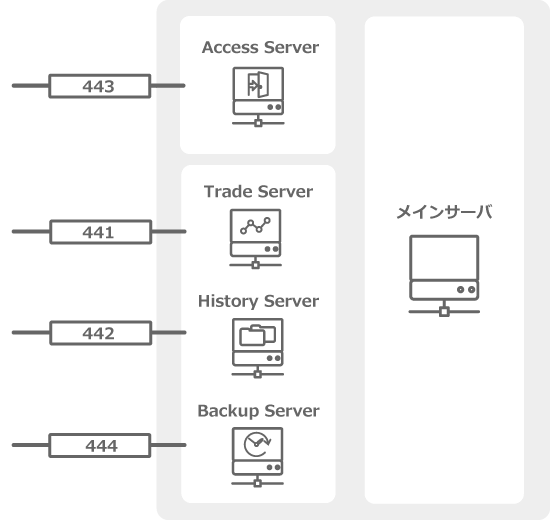
上記以外の指定も可能であり、例えば1950から1953を指定すると、ポート1950がAccess Serverへの接続に使用されます。
注意点として、指定したポートに一つでも使用中のものがあると、コンポーネントをまとめてインストールすることができません。その場合は手動でポートを設定するか、個別でコンポーネントをインストールする必要があります。
上記の4つのパラメータが設定できたら、画面下の「Next」ボタンをクリックしてください。クリック後、プラットフォームのインストールプロセスが開始されます。
手順6
全ての処理が完了すると、初回接続時に利用する以下のような情報が表示されます。それらを失うとプラットフォームへのアクセスができなくなるため、しっかり記録し、安全な場所に保存しておいてください。
| 項目 | 内容 |
|---|---|
| Server | 接続先サーバーのIPアドレスです。 |
| Login | アドミン端末への初回ログインに使うIDです。 IDは必ず「1000」です。 |
| Password | アドミン端末への初回ログインに使うパスワードです。 ランダムに作られます。*1*2 |
*1このパスワードはメインの取引サーバのログファイル(/Logsフォルダー)にも保存されます。
*2このパスワードは、本手順でインストールした全てのServerのパスワードでもあります。
パスワード等の保管ができたら「Finish」をクリックし、インストールを完了させます。
インストールを完了させた後、インストール中に指定したプログラムグループがスタートメニューに表示されます。
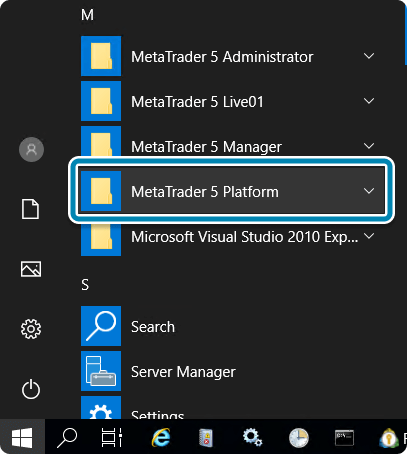
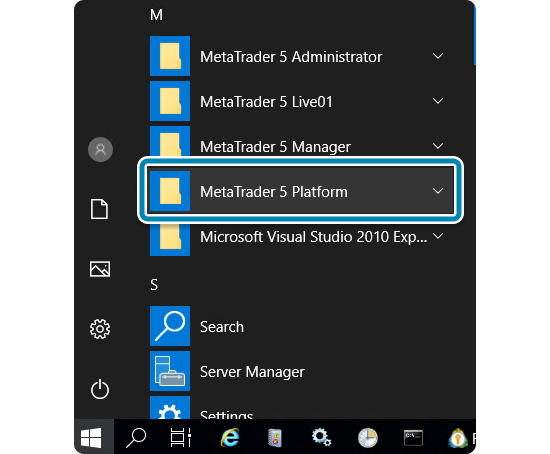
プラットフォームへの初回接続
メインサーバへのインストール後は、アドミン端末(MetaTrader 5 Administrator)を使って初回接続を行います。
手順1
アドミン端末を開き、インストール中に作成されたサーバ情報とID、パスワードを使って接続します。
なおアドミン端末は、先の手順で利用したインストーラー「mt5srvsetup.exe」によりダウンロードできているはずです。別のPCからアドミン端末を利用する場合にのみ、アドミン端末のダウンロードが必要となります。
手順2
接続ができると、パスワード変更のためのウインドウが出てきます。ここで、前の手順にて生成された管理者アカウントのパスワードを変更します。変更後のパスワードは今後利用するので、しっかりと保管しておいてください。
管理者アカウントのパスワードを変更した際は、各Serverのパスワードも同様のものに変更することになります。そこで各Serverの「Common」タブより、パスワードのアップデートを実施しておきます。
手順3
最後にライセンスのアクティベートを行います。アクティベートを行わないと、以下の制限がかかったままとなります。
- ・ インストールできるTrade Serverが1つまで
- ・ 作成可能なユーザ数が100まで
- ・ 作成可能なグループ数が5まで
アドミン端末の左側の列にて該当するプラットフォームを選ぶと、ライセンス数やグループ数を表示するページを開けます。アクティベートはそのページで行えます。
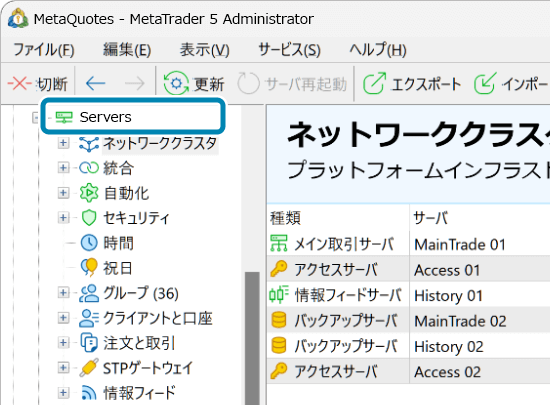
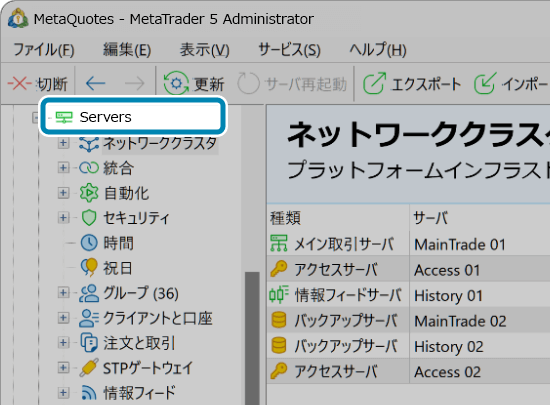
ライセンスのアクティベートまで完了したら、インストール作業は一段落ついたといってよいでしょう。
まとめ
今回はプラットフォームインストーラーを使った一般的なインストール方法を紹介しました。この手順に沿ってインストールを完了させると、アドミン端末などに接続できるようになり、銘柄の売買も可能となります。
しかし環境をより安全にするためには、Backup ServerやAccess Serverといったコンポーネントを追加でインストールする必要があります。その手順については、次回以降で見ていきます。


