このシリーズでは、MetaTrader 5 Administrator資格の取得に必要な知識について説明していきます。
第一回の前回は、MT5プラットフォームのサーバの要件を解説しました。要件を満たすハードウェアが用意できたら、次に行うことはサーバ設定ですので、続編となる本記事ではサーバ設定を見ていきます。
今回紹介する設定には、ファイアウォール設定や時間設定も含まれています。これらはMetaTraderの機能に影響する設定ですので、細心の注意を払って進めていく必要があります。
設定が必要になる理由
まずは前提として、なぜサーバ設定が必要かを見ていきましょう。
サーバ設定を行う目的の1つは、システムの安定性と安全性を高めることです。たとえスペックが十分であっても設定が不十分なら、安定性や安全性が低下する可能性があります。例えば、不要な機能を有効にしたままにすると、十分な処理速度が出ないかもしれません。
また、OSの機能とMetaTrader Serverの機能が干渉し合い、トラブルが生じる可能性もあります。このため、サーバの設定は重要なのです。
推奨されている設定
続いて、推奨されているサーバ設定を紹介します。設定の担当者は以下に記載するような操作を行い、再起動することでサーバ設定を完了させます。
なお、ここで記載する操作は推奨操作であって、必須操作ではありません。各操作を行うかどうかは、実務担当者が判断することになります。
OSの視覚的な効果の解除
OSのリソースを可能な限りServerに使うために、エフェクトや影などのユーザ向け機能はOFFにします。この操作はコントロールパネルの「システム」、「システムの詳細設定」と進めていくことで行えます。
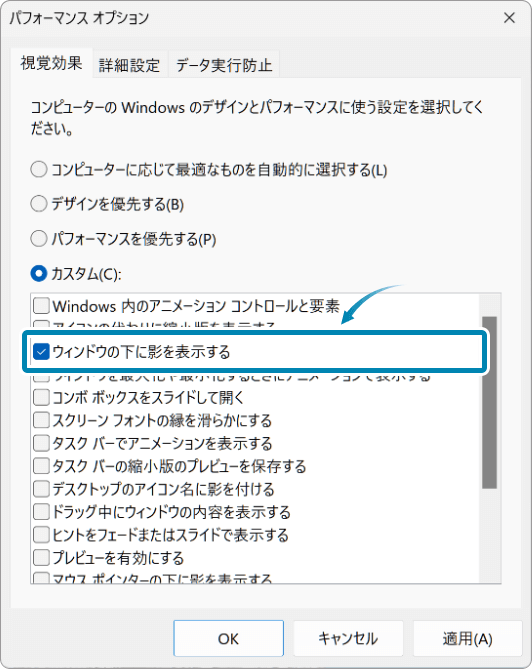
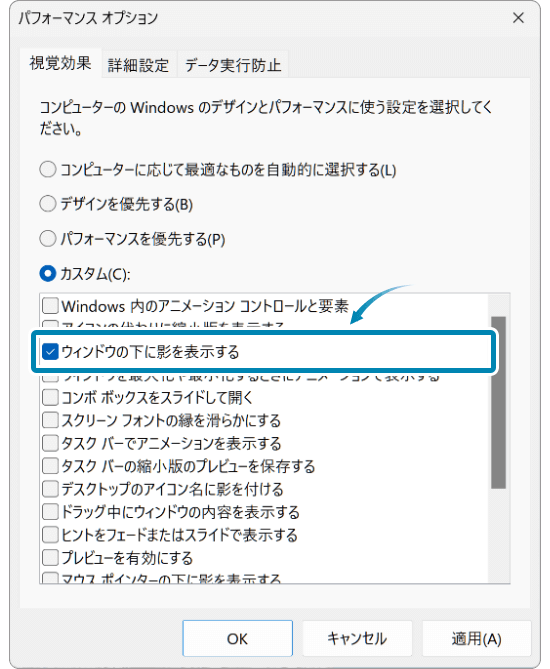
また、ブラウザの初期画面を白紙に設定することも推奨されています。
不要な役割の削除
MetaTraderで使用しない役割は削除します。なお役割詳細は、Windows Serverの管理ツールである「サーバマネージャー」から確認できます。
不要なプログラムのアンインストール
不要なプログラムはMetaTraderのパフォーマンスを低下させます。以下のようなプログラムは必要ないため、アンインストールしましょう。
- ・ Web Server(Internet Information Server、Apacheなど)
- ・ Mail Server、DNS Server、SNMPなど
- ・ データベース (Oracle、MSSQL、MySQLなど)
- ・ 開発ツール、コンパイルツールなど
- ・ .NETやJava環境
- ・ サーバ管理ソフト
アンインストールは、コントロールパネルの「プログラムと機能」から行えます。
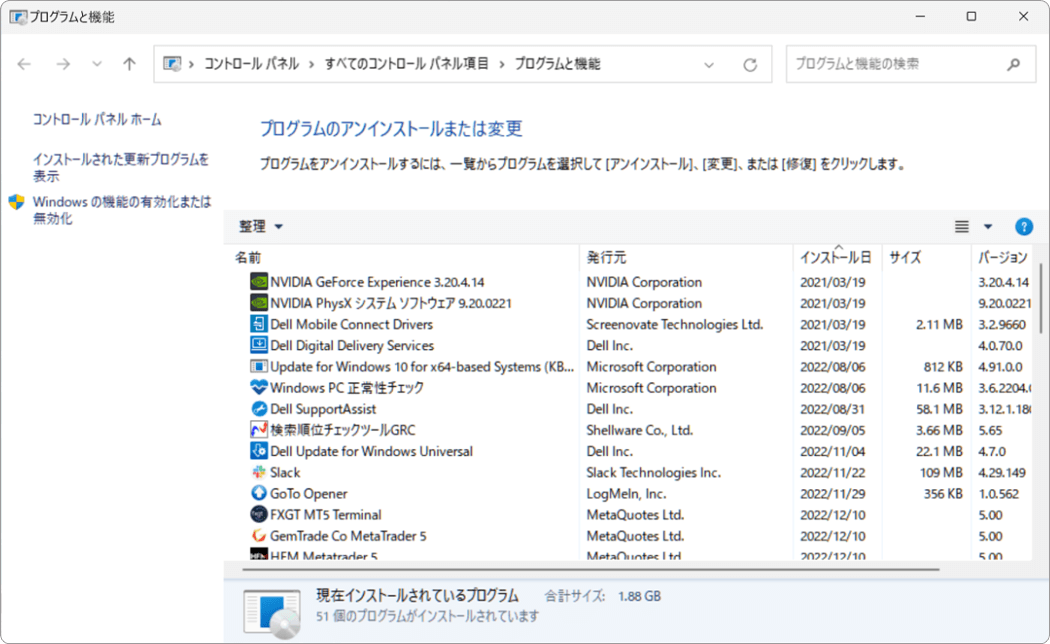
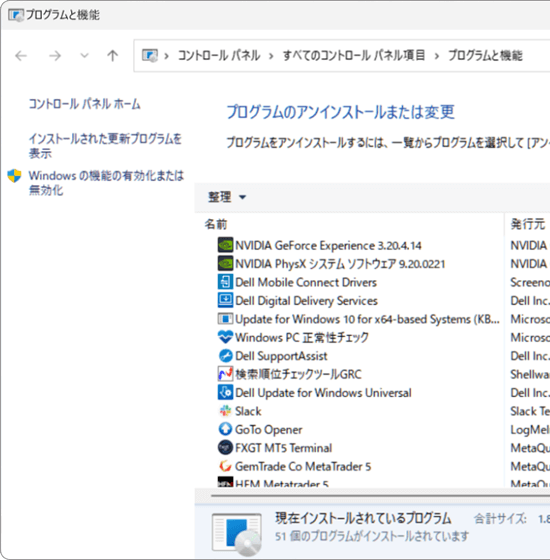
システムアップデートの設定
システムアップデートは、営業時間外に行われることが好ましいです。営業時間中にアップデートが行われると、MetaTraderに影響する可能性があるためです。
そこで、営業時間中に自動的にインストールされないように設定します。
また、アップデートについて、MetaTrader Serverインストール前に一通り済ませることが好ましいとされています。
OSの時刻同期を停止する
OS側の時刻同期機能をOFFにします。時刻同期機能はMetaTrader Serverにもあり、どちらも有効にしている場合、MetaTraderとサーバの同期設定が互いに影響してしまいます。そこで、OS側の時刻同期システムの同期はOFFにし、MetaTrader側の機能を優先させます。
OSの時刻同期機能を表示させるには、スタート検索枠に「Date and Time」または「日付と時刻」と入力します。このとき、タイムゾーンの自動設定もOFFにすることが好ましいです。
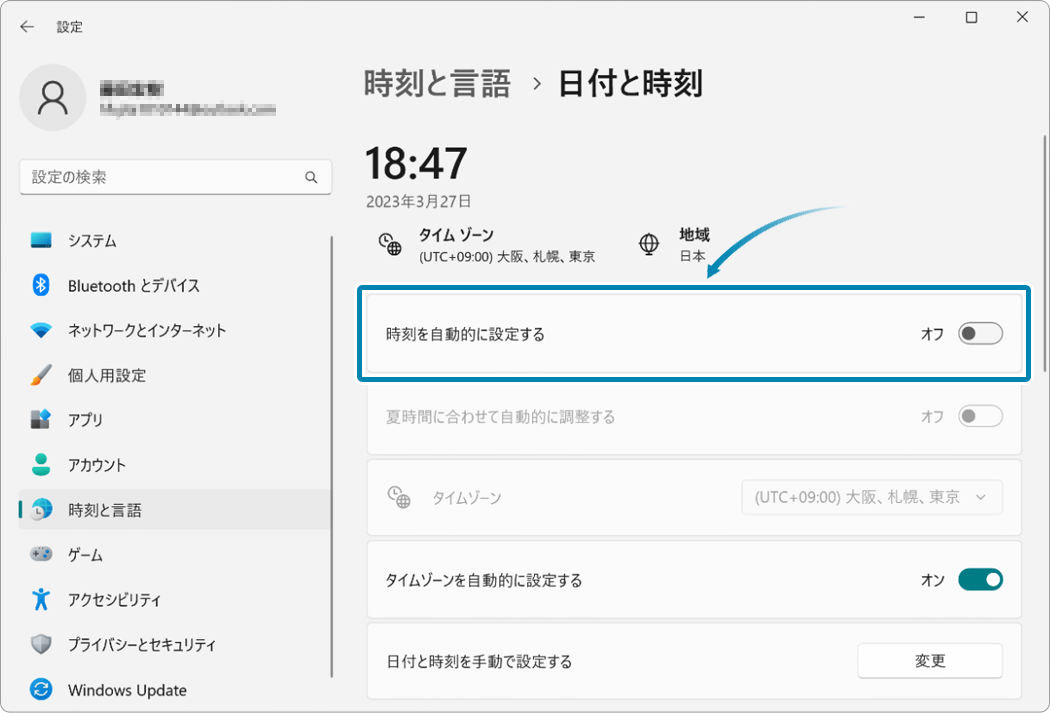
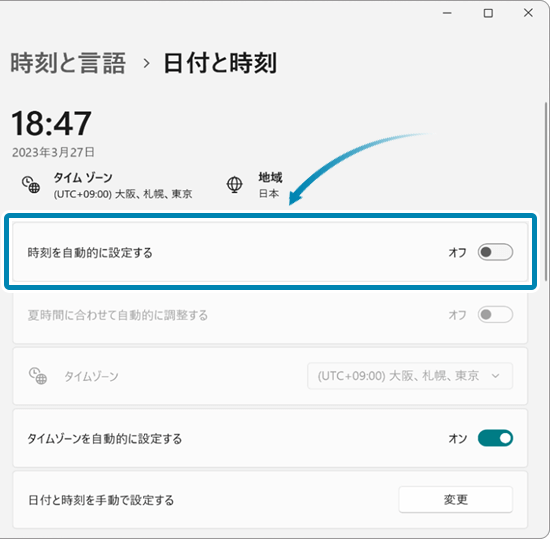
ネットワーク設定
有効になっているネットワークのうち、「TCP/IP v4」「TCP/IP v6」「Link-Layer Topology Discovery」の3種類以外は削除します。用語の意味は以下の通りです。
| 項目 | 説明 |
|---|---|
| TCP/IP v4 | 通信プロトコルであるTCPとIPの第四版を表します。 |
| TCP/IP v6 | 通信プロトコルであるTCPとIPの第六版を表します。 |
| Link-Layer Topology Discovery | ネットワークマップ(ネットワーク上の機器の配置を可視化したもの)の作成などに利用されるプロトコルです。ネットワークの正常性の分析も実施します。 |
この操作を行うには、コントロールパネルの「ネットワークとインターネット」、「ネットワーク接続」と進み、ネットワークの「プロパティ」をクリックしてください。そして、上記の3種類以外の項目を削除します。
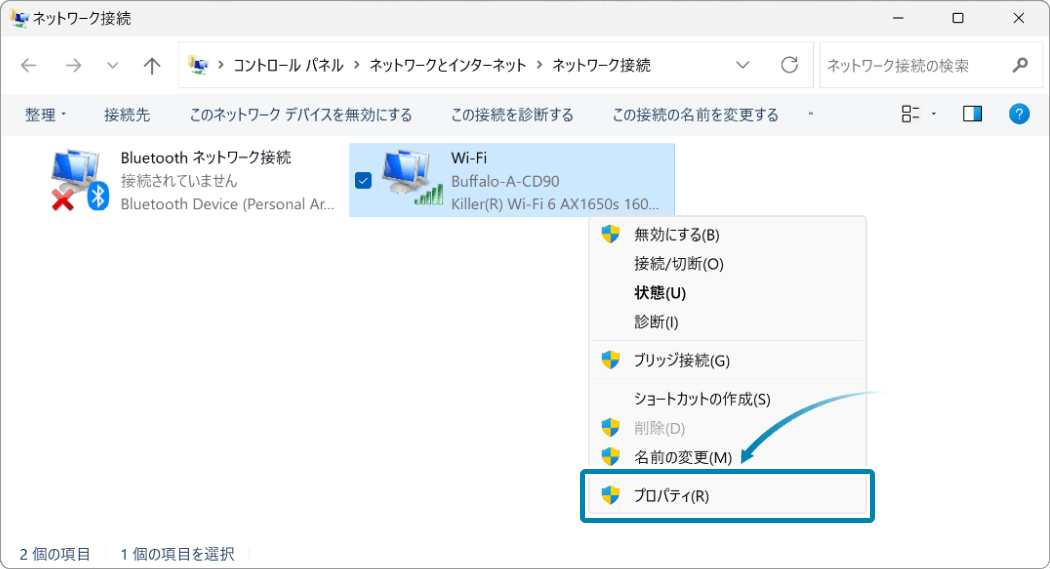
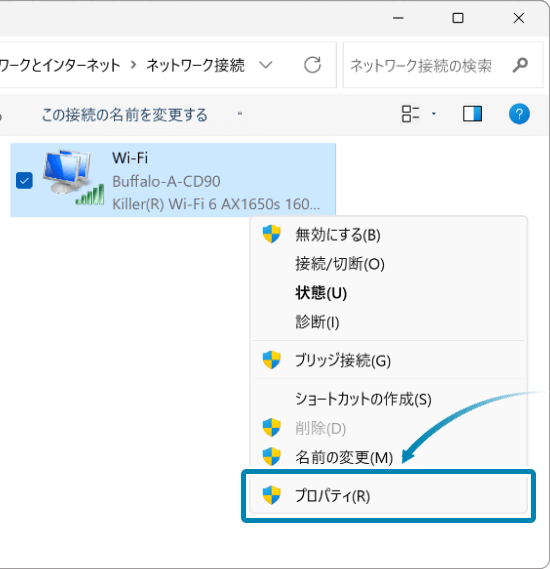
ファイアウォール設定
MetaTrader Serverのインストール時、必要なポート*1にはアクセス許可されます。
MetaTraderのインストール後に、追加のポート設定が必要となる場合は、ファイアウォール*2の設定に変更を加えます。
設定が必要となるポートには、どのようなものがあるのでしょうか。以下の項目では例として、各Serverに関するポートを、Inbound用とOutbound用*3に分けて紹介します。
*1ポートとは、ネットワーク上の情報のやり取りに使われる送受信口です。
*2ファイアウォールとは、通してはいけない通信を遮る機能です。ポートの管理も受け持ちます。
*3ファイアウォールの設定はInboundとOutboundに分けられます。Inboundは外から中への通信、Outboundは中から外への通信を指します。
Access Server - Outbound
| ポート番号 | 目的 |
|---|---|
| Trade Serverが使うポート | Access ServerがTrade Serverと接続するため |
| History Serverが使うポート | ニュース、プライスやアップデートを受け取るため |
| 443 | MetaTraderのUpdateサーバに接続するため |
Access Server - Inbound
| ポート番号 | 目的 |
|---|---|
| Access Serverが使うポート | Administratorのネットワーク設定で接続設定したポートを許可するため |
Backup Server - Outbound
| ポート番号 | 目的 |
|---|---|
| メインTrade Serverが使うポート | メインServerの設定や時間を同期するため |
| バックアップデータを取得するServerが使うポート | バックアップのデータを取得するため |
| History Serverが使うポート | アップデートを受け取るため |
| Gatewayが使うポート | Gatewayのバックアップのため |
| 443 | MetaTraderのUpdateサーバに接続するため |
| Access Serverが使うポート | 自動切り替えが有効の場合、Backup Serverの状態を管理するため |
Trade Server - Outbound
| ポート番号 | 目的 |
|---|---|
| 25 | メールサーバにレポートを送るため |
| 37 | TIMEプロトコルを使った時間同期のため |
| 125 | NTPプロトコルを使った時間同期のため |
| メインTrade Serverが使うポート | メインServerの設定や時間を同期するため |
| History Serverが使うポート | プライスやアップデートを受け取るため |
| Gatewayが使うポート | Gatewayのプライスや取引取得のため |
| 443 | MetaTraderのUpdateサーバに接続するため |
Trade Server - Inbound
| ポート番号 | 目的 |
|---|---|
| Trade Serverが使うポート | メインの場合、他コンポーネントと接続するため、メイン以外はAccess Serverと接続するため |
History Server - Outbound
| ポート番号 | 目的 |
|---|---|
| メインTrade Serverが使うポート | メインServerの設定や時間を同期するため |
| Data Feedが使うポート | プライスやニュースを受け取る際に外部サーバが使っているポートに接続するため |
| 443 | MetaTraderのUpdateサーバに接続するため |
History Server - Inbound
| ポート番号 | 目的 |
|---|---|
| History Serverが使うポート | プライスやアップデートを受け取るため |
| Data Feedが使うポート | プライスやニュースを受け取る際に外部サーバが使っているポートに接続し、データを受け取るため |
ファイアウォールの設定を行うには、検索枠に「セキュリティが強化された Windows Defender ファイアウォール」と入力します。そして、「受信の規則」または「送信の規則」を選んで、規則を作成します。
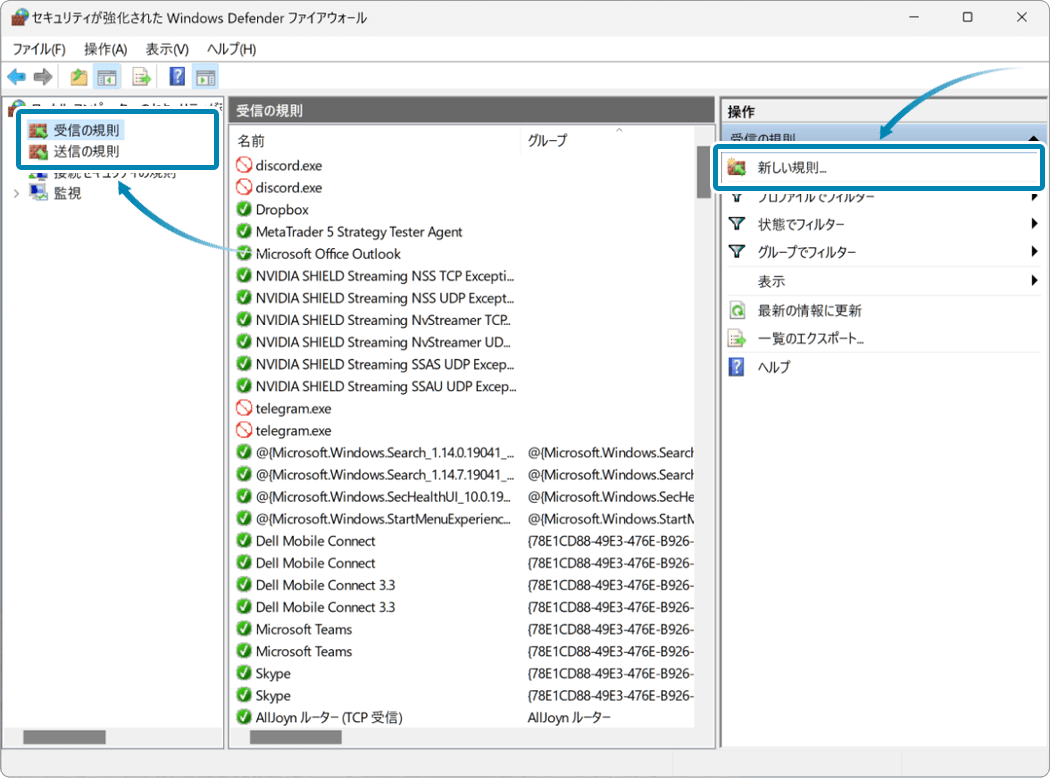
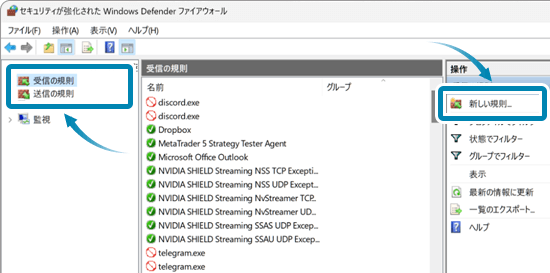
音声を停止
音声は不要な機能のため、コントロールパネルの「サウンド」から、サウンド設定をOFFにします。
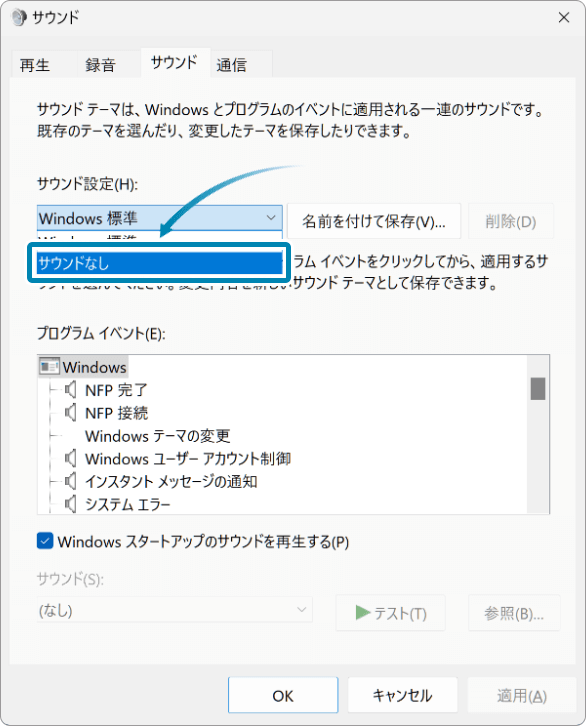
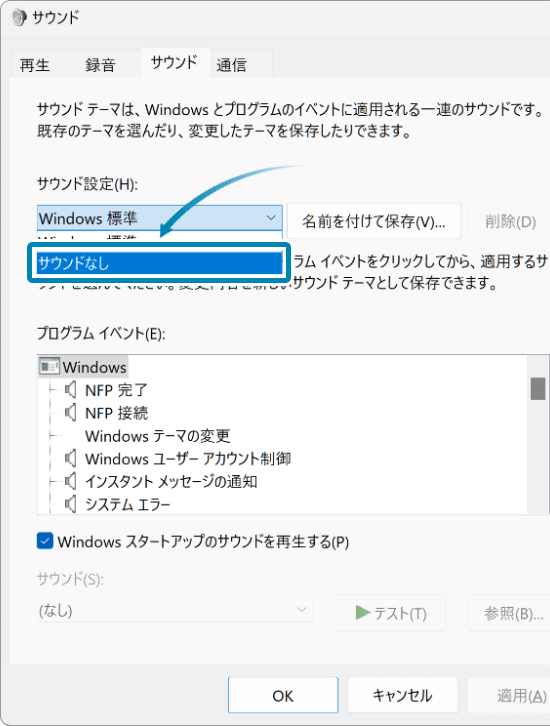
パフォーマンス設定
システムのパフォーマンスを高めるために、パフォーマンス設定も変更します。ここでは4種類のパフォーマンス設定を紹介します。
デザインとパフォーマンスの設定
コントロールパネルの「システム」、「システムの詳細設定」と進み、「パフォーマンス オプション」の設定画面で「パフォーマンスを優先する」を選びます。
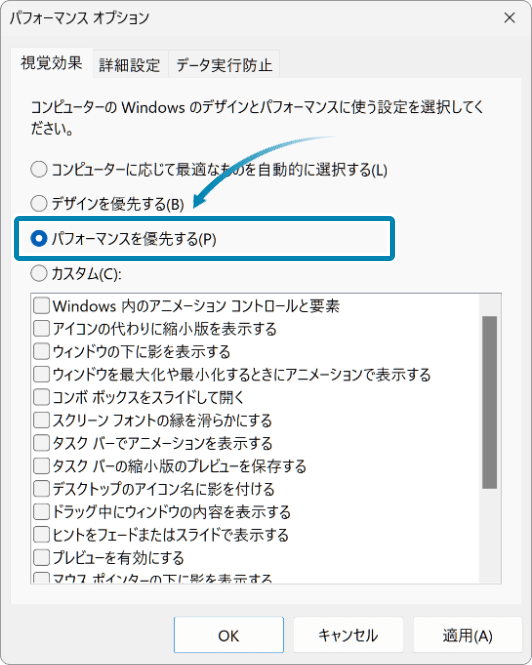
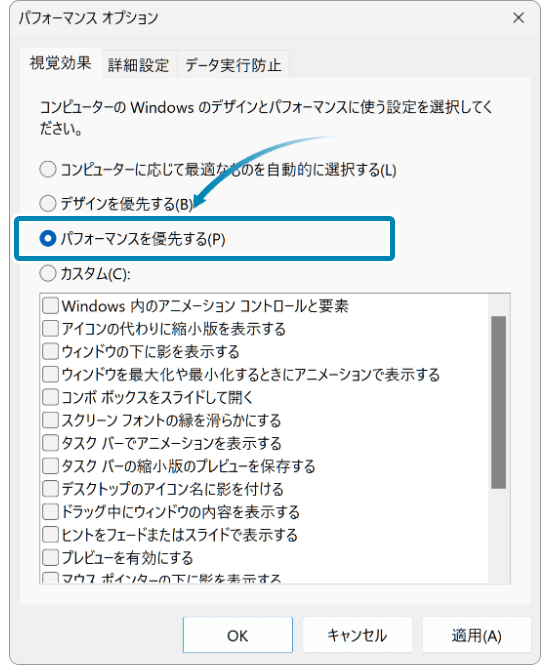
仮想メモリの設定
コントロールパネルの「システム」、「システムの詳細設定」と進みます。そして「パフォーマンス オプション」の仮想メモリ設定で、初期サイズと最大サイズに同じサイズを入力します。
なお仮想メモリは、メインメモリの容量を超える処理が行われる際に利用されます。
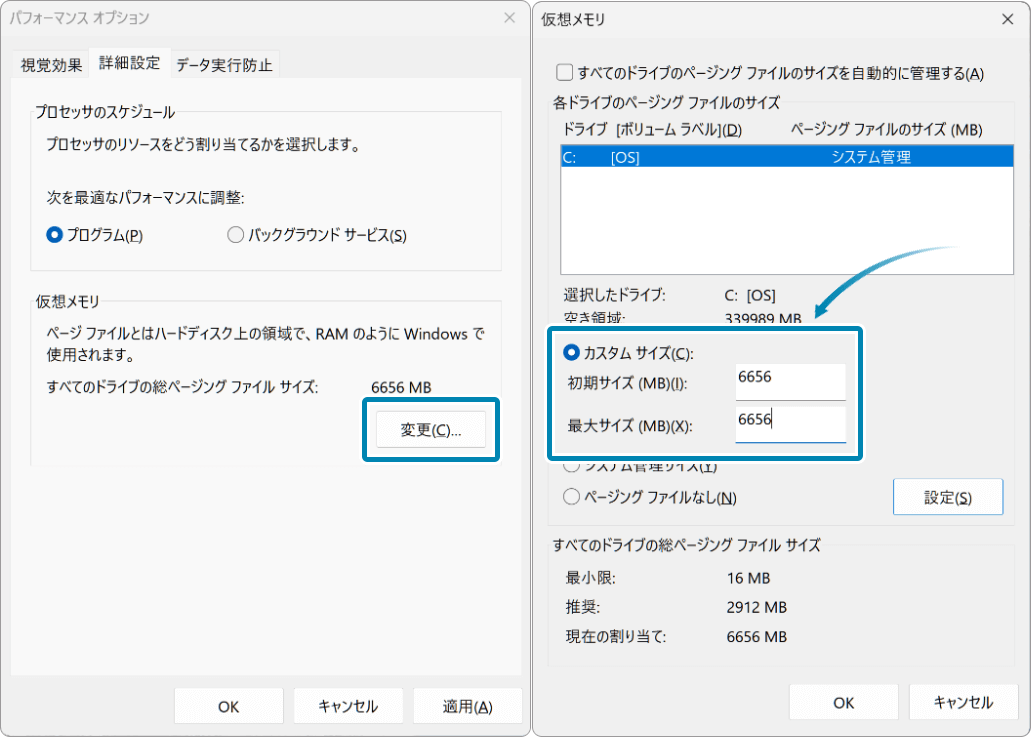
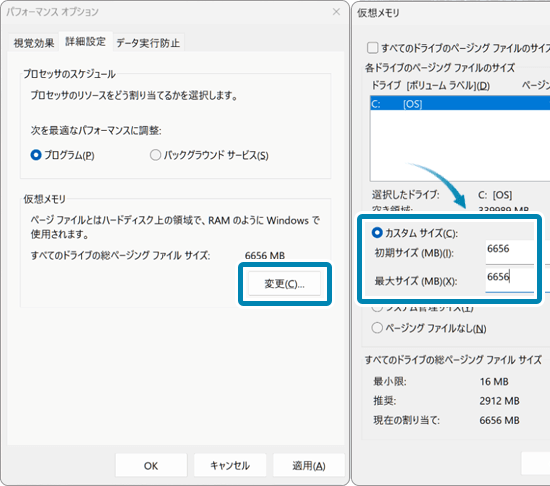
デバッグ情報の書き込み設定
コントロールパネルの「システム」、「システムの詳細設定」と進みます。そして「起動と回復」画面でデバッグ情報の書き込み設定をOFFにします。
デバッグ情報の書き込みが有効なら、システムエラー時にエラー原因に関する情報が保存されます。しかし、保存したデータを活用することが少ないため、無効にします。
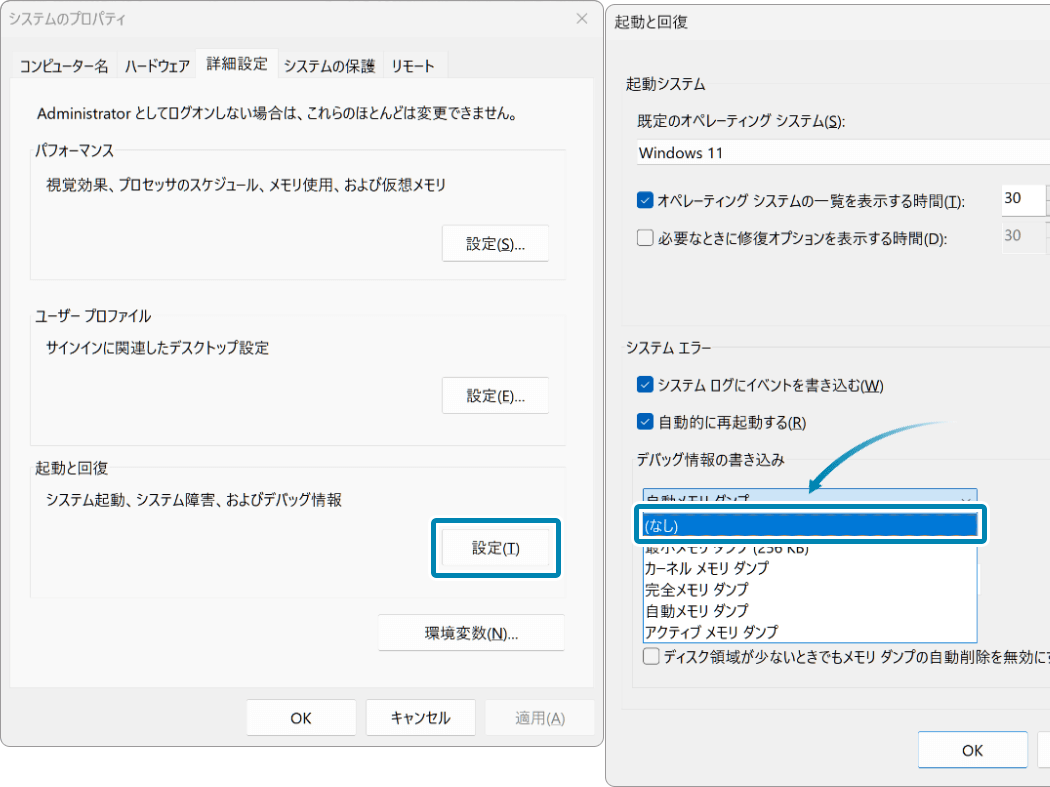
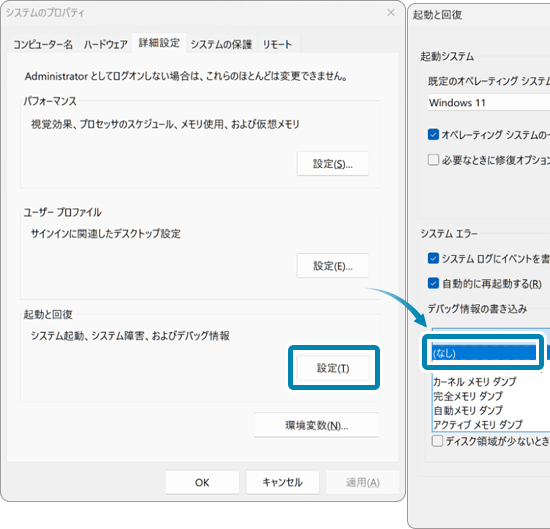
電源オプションの設定
コントロールパネルの「電源オプション」を開きます。そして、電源プランが高パフォーマンスになるように設定します。
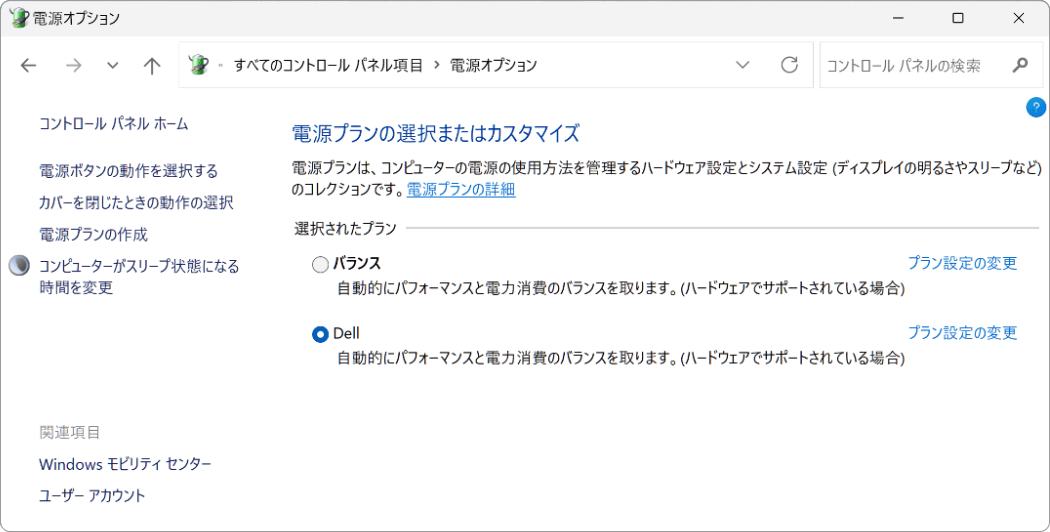
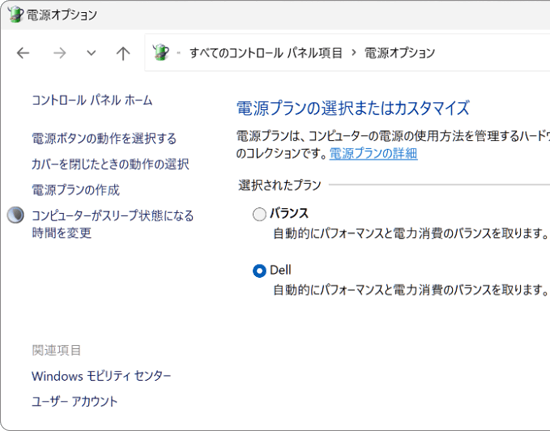
ファイル削除の設定
ファイルがゴミ箱を経由せず、即座に削除されるように設定します。ゴミ箱アイコンを右クリックし、「プロパティ」を選択すると設定画面が表示されます。
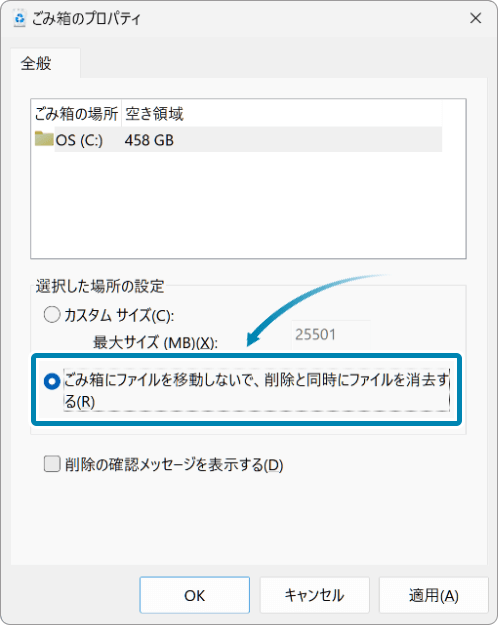
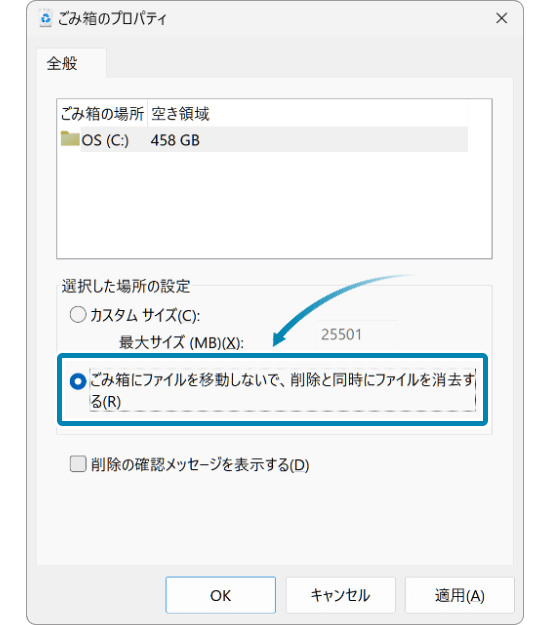
Server Configuratorの設定
Server Configuratorは、不要になったMetaTrader関連のサービスや記録を、サーバ内で自動で削除してくれるツールです。
Server Configuratorはインストール不要で、ダウンロード後に開けるようになります。ツールを起動したら、案内に沿って全ての項目を有効化し、処理を進めていきます。
リモートアクセス設定
業務を効率化してくれるリモートアクセスですが、セキュリティ面ではデメリットもあります。そのため、リモートアクセス機能には以下のような設定を施します。
RDP接続に関する設定
パスワードを持たないアカウントが、RDPを使ったリモートデスクトップ接続により、サーバにアクセスできないようにします。検索バーに「Local Security Policy」と入力して、設定します。
接続ポートの設定
ポートを定番のもの以外にすることで不正な侵入を防止します。検索バーに「レジストリ エディター」と入力し、「PortNumber」パラメータを開いて、設定するポート番号を10新法表記で入力します。
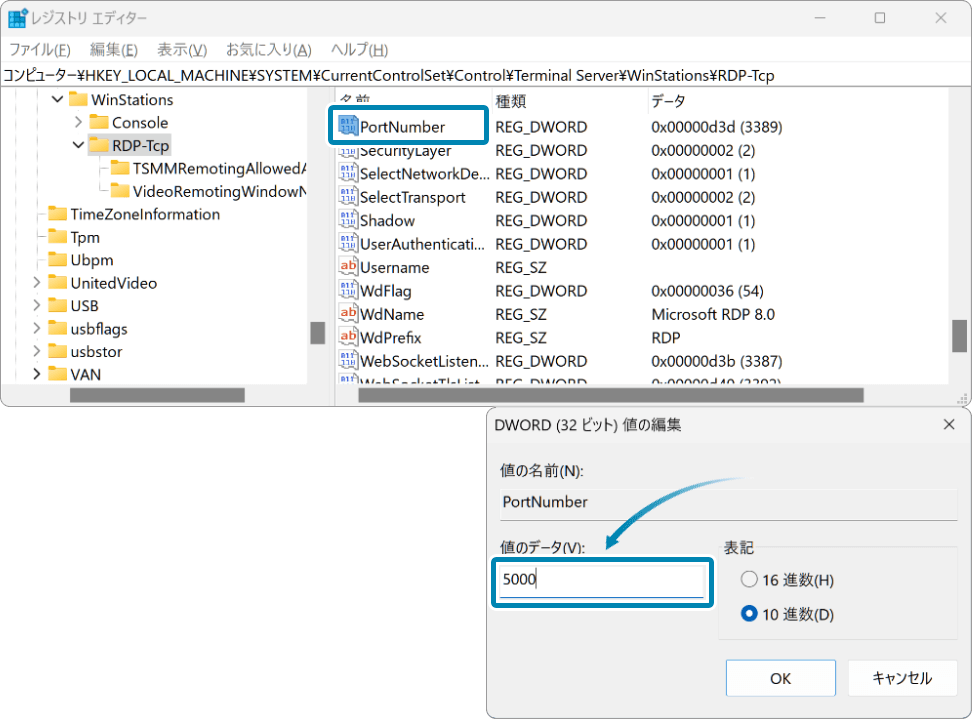
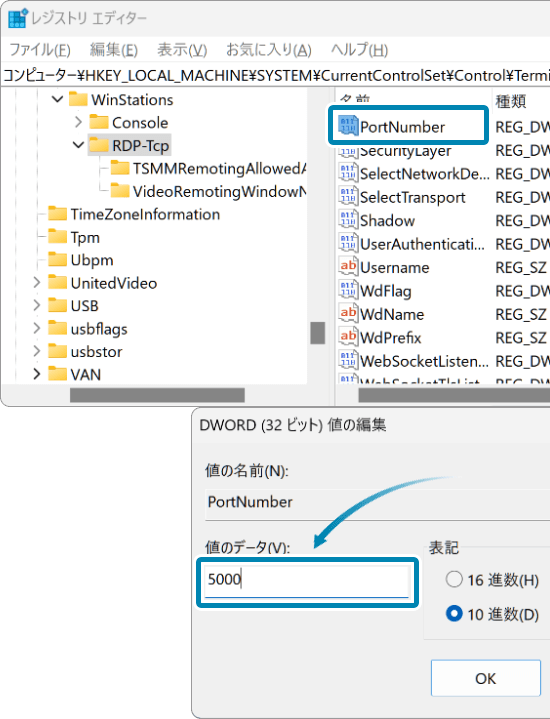
接続可能なIPアドレスの設定
追加的なセキュリティ対策として、アクセスできるIPアドレスの指定が挙げられます。この設定を行うと、不特定の者からの接続を防げます。
設定は、「セキュリティが強化された Windows Defender ファイアウォール」の「受信の規則」から行えます。
ウイルス対策ソフトの設定
ウイルス対策ソフト(Windows Defenderを含む)を使う場合、MetaTrader関連のプロセスをモニタリング対象外に設定します。
ウイルス対策ソフトによるモニタリングは、サーバのパフォーマンスを下げます。そこで、モニタリング対象を減らすことで、パフォーマンス低下の効果を軽減する狙いです。
なお、モニタリング対象外とするプロセスのデフォルトの名称は、以下の通りです。
| プロセス | デフォルトの名称 |
|---|---|
| メインのTrade Server | mt5msrv |
| その他のTrade Server | mt5tsrv |
| Access Server | mt5asrv |
| Backup Server | mt5bsrv |
| History Server | mt5hsrv |
Windows Defenderのモニタリング除外の設定は、「ウイルスの脅威と防止」から行えます。
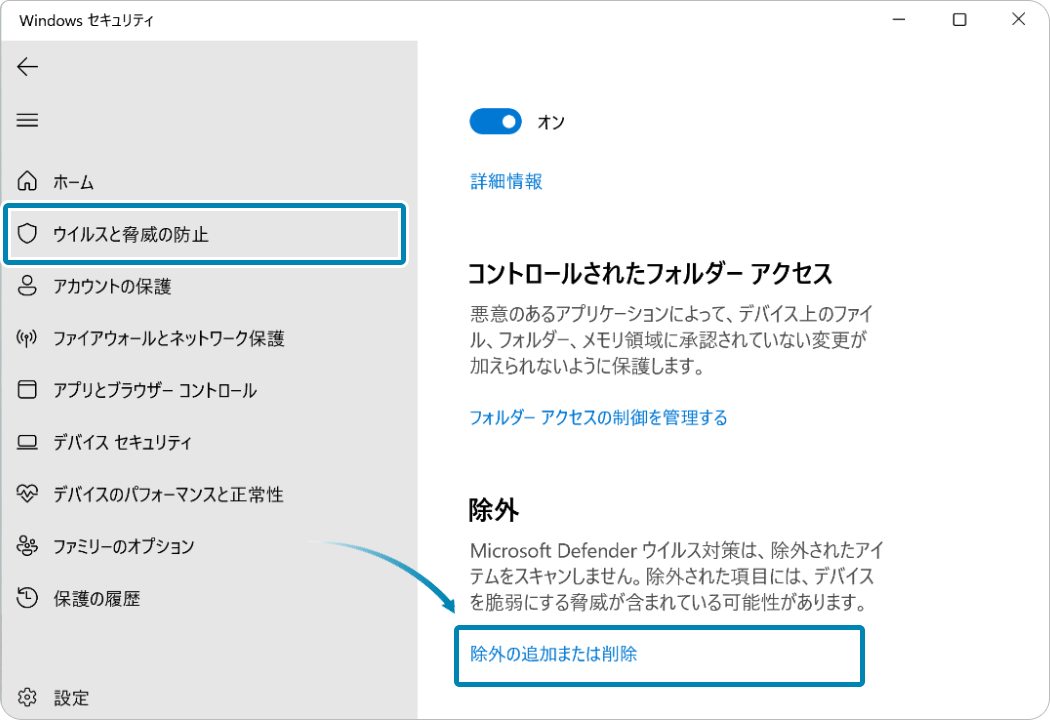
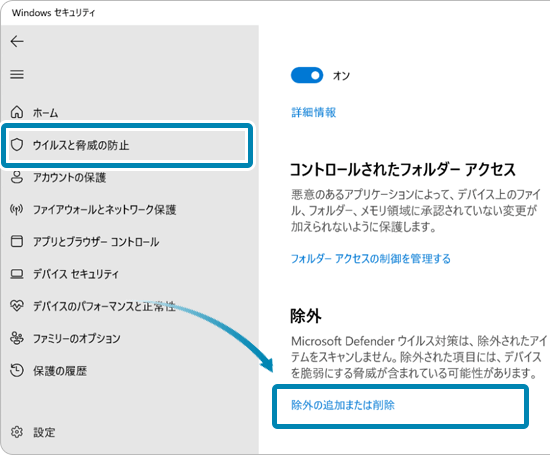
まとめ
サーバの正しい設定は、OSとMetaTrader Serverが調和を保つために必要です。また、安定したトレード環境の提供にも繋がるため、システムを構築する上では必要不可欠な工程であり、MetaTrader 5 Administratorの管理者にとって重要な知識となります。
次回は、サーバ設定に続く工程として、MetaTrader 5 プラットフォームのインストールを見ていくことになります。


